|
⇤ ← Revision 1 as of 2021-10-13 01:09:39
Size: 2629
Comment:
|
Size: 2861
Comment:
|
| Deletions are marked like this. | Additions are marked like this. |
| Line 1: | Line 1: |
| #acl All:read | |
| Line 2: | Line 3: |
| Link to CommunicationsChannelsZoom | |
| Line 3: | Line 5: |
| == Updating Zoom == | |
| Line 10: | Line 12: |
| How to update your Zoom desktop app that is already installed | === How to update your Zoom desktop app that is already installed === |
| Line 15: | Line 17: |
| image001.png | {{attachment:image001.png}} |
| Line 18: | Line 20: |
| image002.png | {{attachment:image002.png}} |
| Line 20: | Line 23: |
| image003.png | {{attachment:image003.png}} |
| Line 22: | Line 25: |
| image004.png | {{attachment:image004.png}} |
| Line 26: | Line 29: |
| How to check the zoom version | === How to check the zoom version === |
| Line 28: | Line 31: |
| image005.png | {{attachment:image005.png}} |
| Line 32: | Line 36: |
| image006.png | {{attachment:image006.png}} |
| Line 35: | Line 39: |
| image007.png | {{attachment:image007.png}} |
| Line 39: | Line 44: |
| On Mac Devices | === On Mac Devices === |
| Line 41: | Line 46: |
| image008.png | {{attachment:image008.png}} |
| Line 43: | Line 49: |
| On a Windows PC | === On a Windows PC === |
| Line 45: | Line 51: |
| image009.png | {{attachment:image009.png}} |
| Line 47: | Line 54: |
| Please refer concerns or queries to the IT Help Desk: |
---- Provided by Synod IT team 13 Oct 2021 |
Link to CommunicationsChannelsZoom
Updating Zoom
Please be advised as from November 1, 2021, Zoom video and audio conferencing provider will be enforcing a 9-month release window. This means from that point on, users will be prompted to update their software if their version falls behind this nine-month window. This change is in line with industry practices and designed to help ensure that Zoom users receive the latest Zoom features, as well as any privacy and security enhancements they make to the platform.
To prepare for the new schedule, we recommend all zoom users to update to the latest release prior to November 1st, 2021.
If you haven’t already updated your Zoom client, please click here for Windows and Mac downloads. For mobile devices, please visit the App Store to upgrade to the latest version if you haven’t already configured automatic upgrades on your device.
How to update your Zoom desktop app that is already installed
Step 1 - Open the Zoom app on your Mac or PC. Step 2 - Click on your profile picture in the top-right corner. If you haven't changed your photo, the icon will appear as your initials inside a colored square. Step 3 - Select "Check for updates" from the dropdown menu. If you are up-to-date with your app version, a pop-up will appear to tell you so. If you are due for an update, Zoom will automatically begin to update your app and you'll momentarily be unable to start or join meetings during the update.
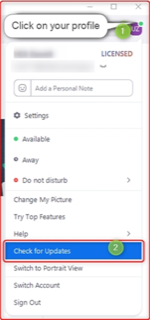
The update will start to downloaded once completed, click on update button.
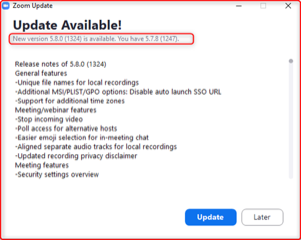
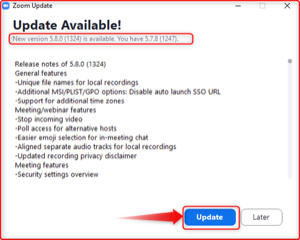
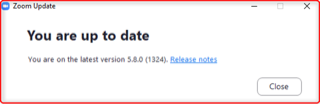
How to check the zoom version
Once you run the Zoom application on your Mac or Windows device you can see the current version of your desktop client as shown in the below image.
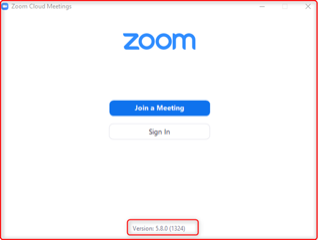
On Mobile devices click on Zoom application, then select the settings icon on the top left corner as shown below
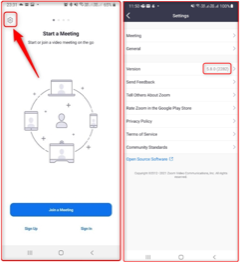
Visit your App Store and click on Update if your Zoom App is lower than version 5.8.0
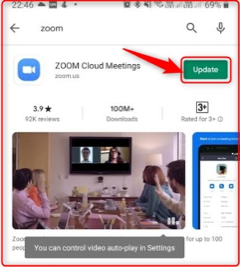
For the attendees, please follow the steps below to check the version and update the Zoom client
On Mac Devices
Run Zoom then click on zoom.us then click on About Zoom, if its lower version than 5.8.0 proceed with the update by clicking on Check for Updates
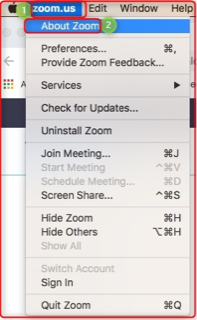
On a Windows PC
Run Zoom then locate the zoom system tray icon on the bottom right corner of your screen and right click on it to access options and click on About, if it’s lower than 5.8.0 proceed with the update by clicking on Check for Updates.
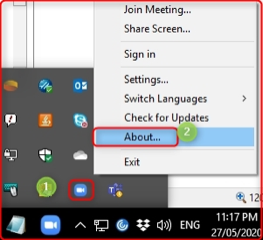
Provided by Synod IT team 13 Oct 2021
 The Glen Waverley Uniting Church PSALTER
The Glen Waverley Uniting Church PSALTER