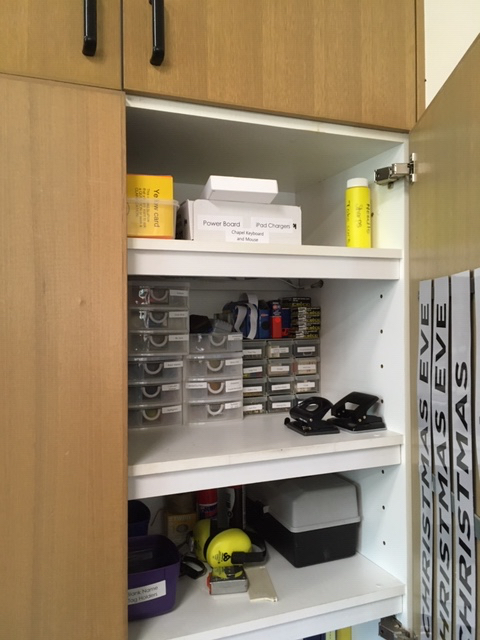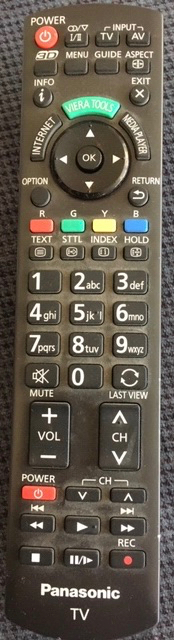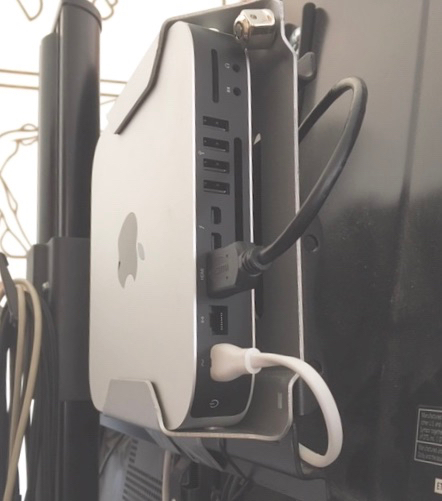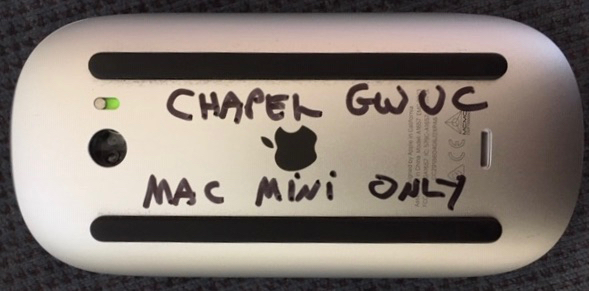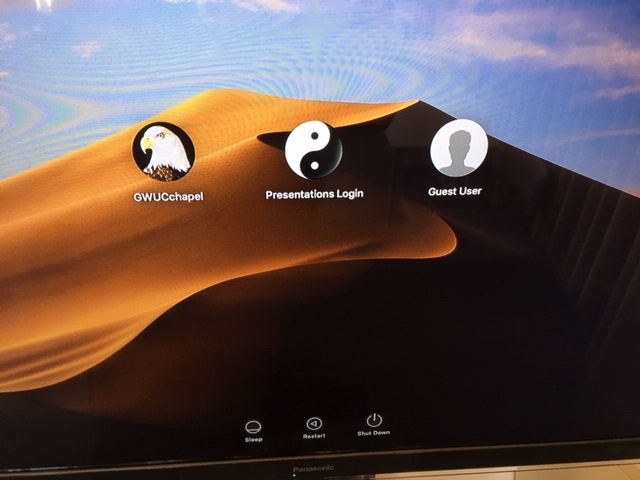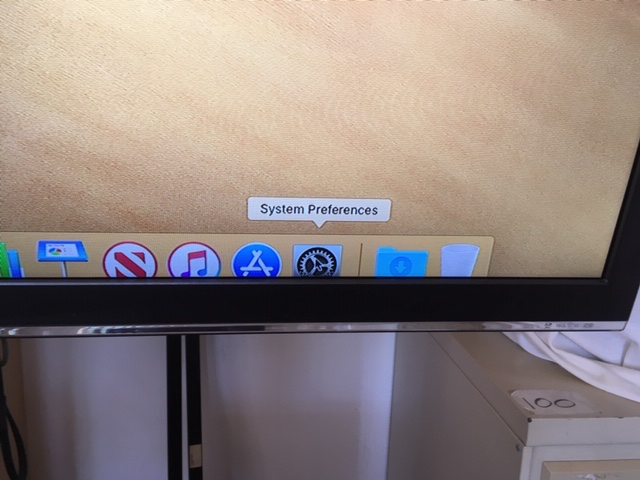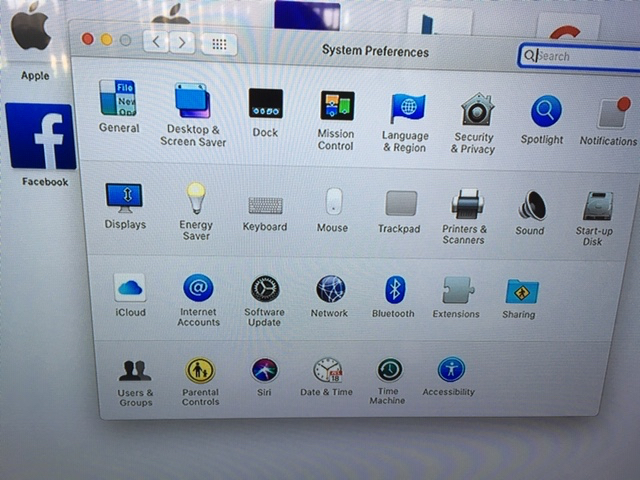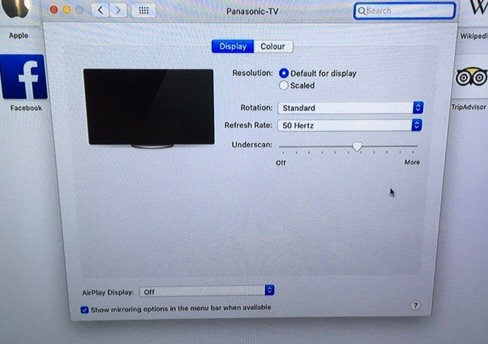|
Size: 1873
Comment:
|
Size: 1644
Comment:
|
| Deletions are marked like this. | Additions are marked like this. |
| Line 3: | Line 3: |
| ||Get the keyboard and mouse from the cupboard in the office. The little white box in the bigger labelled box. ||<50% style=""text-align:center" "> {{attachment:Cupboard.jpg}} || ||Use the TV remote to switch on the power (round red button at top left), and set the input to HDMI1 using the AV button (top right). ||<50% style=""text-align:center" "> {{attachment:REmote.jpg}} || ||Turn of the power of the Mac Mini attached to the back of the TV. Power switch is on the bottom corner. Startup chime should sound. ||<50% style=""text-align:center" "> {{attachment:MacMini.jpg}} || ||Turn on the power on the back of the keyboard. Green showing is on. Don't forget to turn it of when finished. ||<50% style=""text-align:center" "> {{attachment:KeyboardPowerSwitch.jpg}} || ||Turn on the power on the bottom of the mouse. Green showing is on. Don't forget to turn it of when finished. ||<50% style=""text-align:center" "> {{attachment:MousePowerSwitch.jpg}} || ||Choose Guest user. This allows access to all applications, but does not allow saving any documents to the local disk. ||<50% style=""text-align:center" "> {{attachment:Users.jpg}} || ||The computer desktop shoud appear, but the Menu bar at the top of the screen wil be missing. Open System Preferences || {{attachment:SystemPrefs.jpg}} || ||Click on Displays ||<50% style=""text-align:center" "> {{attachment:PreferencesDisplays.jpg}} || ||Click on the Underscan slider. The menu bar should appear. ||<50% style=""text-align:center" "> {{attachment:Underscan.jpg}} || ||Close the Preferences window, and open whichever application is needed. ||<50% style=""text-align:center" "> || |
||Get the keyboard and mouse from the cupboard in the church office. The little white box in the bigger labelled box. ||<:50%> {{attachment:Cupboard.jpg}} || ||Use the TV remote to switch on the power (round red button at top left), and set the input to HDMI1 using the AV button (top right). ||<:50%> {{attachment:REmote.jpg}} || ||Turn of the power of the Mac Mini attached to the back of the TV. Power switch is on the bottom corner. Startup chime should sound. ||<:50%> {{attachment:MacMini.jpg}} || ||Turn on the power on the back of the keyboard. Green showing is on. Don't forget to turn it of when finished. ||<:50%> {{attachment:KeyboardPowerSwitch.jpg}} || ||Turn on the power on the bottom of the mouse. Green showing is on. Don't forget to turn it of when finished. ||<:50%> {{attachment:MousePowerSwitch.jpg}} || ||Choose Guest user. This allows access to all applications, but does not allow saving any documents to the local disk. ||<:50%> {{attachment:Users.jpg}} || ||The computer desktop shoud appear, but the Menu bar at the top of the screen wil be missing. Open System Preferences || <:50%>{{attachment:SystemPrefs.jpg}} || ||Click on Displays ||<:50%> {{attachment:PreferencesDisplays.jpg}} || ||Click on the Underscan slider. The menu bar should appear. ||<:50%> {{attachment:Underscan.jpg}} || ||Close the Preferences window, and open whichever application is needed. When finished, shut down the computer and turn of the keyboard and mouse before returning to the office cupboard.|| || |
Using the TV in room 1 with the attached Mac Mini
Get the keyboard and mouse from the cupboard in the church office. The little white box in the bigger labelled box. |
|
Use the TV remote to switch on the power (round red button at top left), and set the input to HDMI1 using the AV button (top right). |
|
Turn of the power of the Mac Mini attached to the back of the TV. Power switch is on the bottom corner. Startup chime should sound. |
|
Turn on the power on the back of the keyboard. Green showing is on. Don't forget to turn it of when finished. |
|
Turn on the power on the bottom of the mouse. Green showing is on. Don't forget to turn it of when finished. |
|
Choose Guest user. This allows access to all applications, but does not allow saving any documents to the local disk. |
|
The computer desktop shoud appear, but the Menu bar at the top of the screen wil be missing. Open System Preferences |
<:50%> |
Click on Displays |
|
Click on the Underscan slider. The menu bar should appear. |
|
Close the Preferences window, and open whichever application is needed. When finished, shut down the computer and turn of the keyboard and mouse before returning to the office cupboard. |
|
Created DavidMorgan Oct 2019.
 The Glen Waverley Uniting Church PSALTER
The Glen Waverley Uniting Church PSALTER