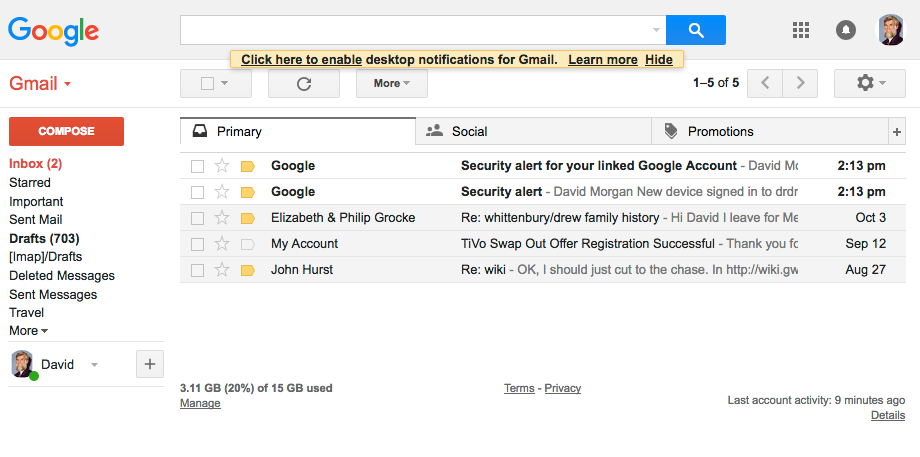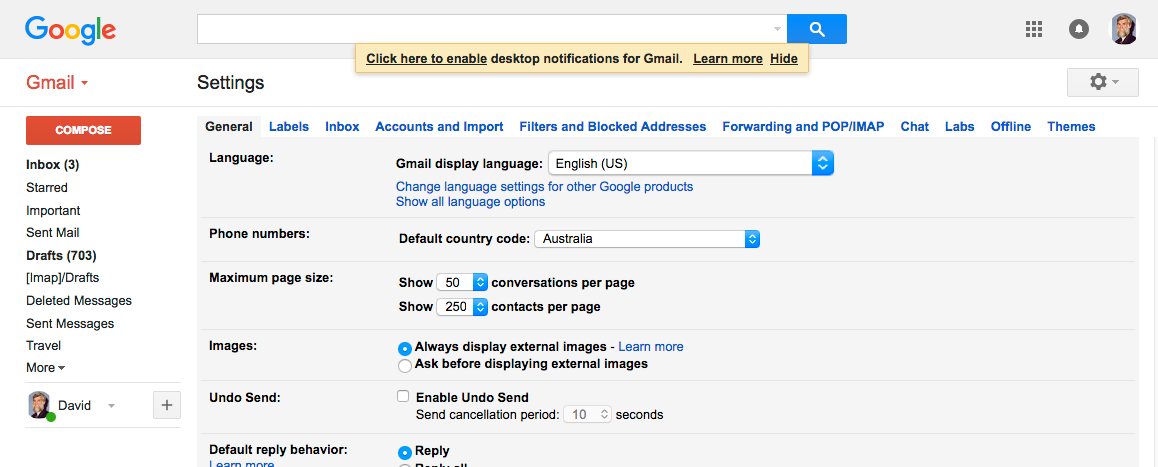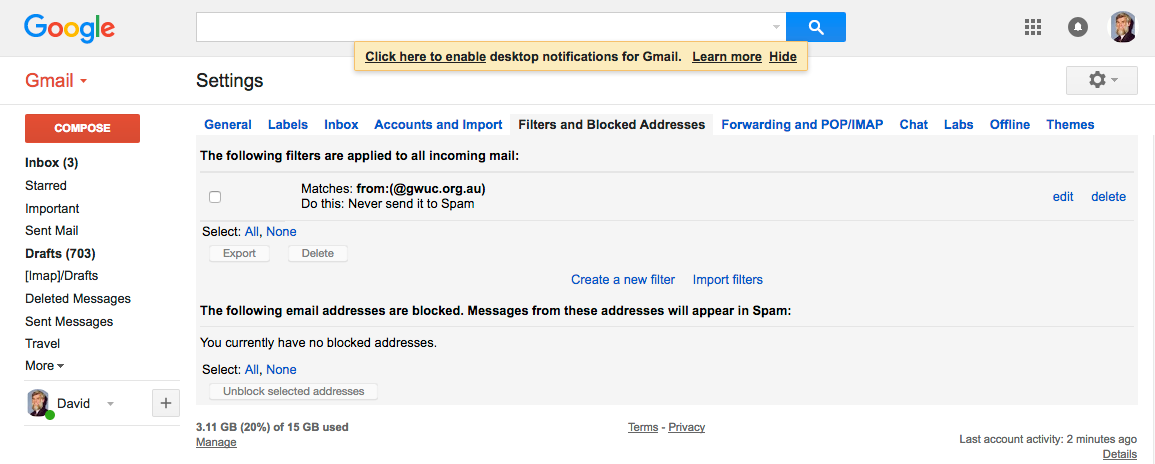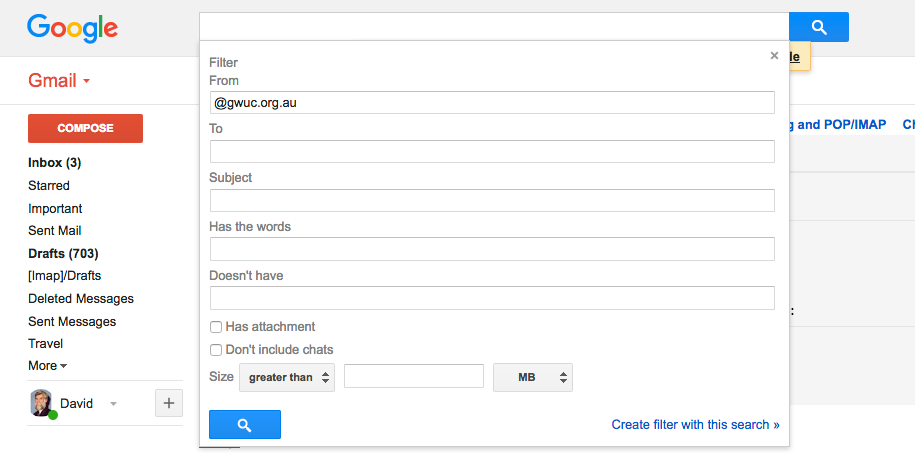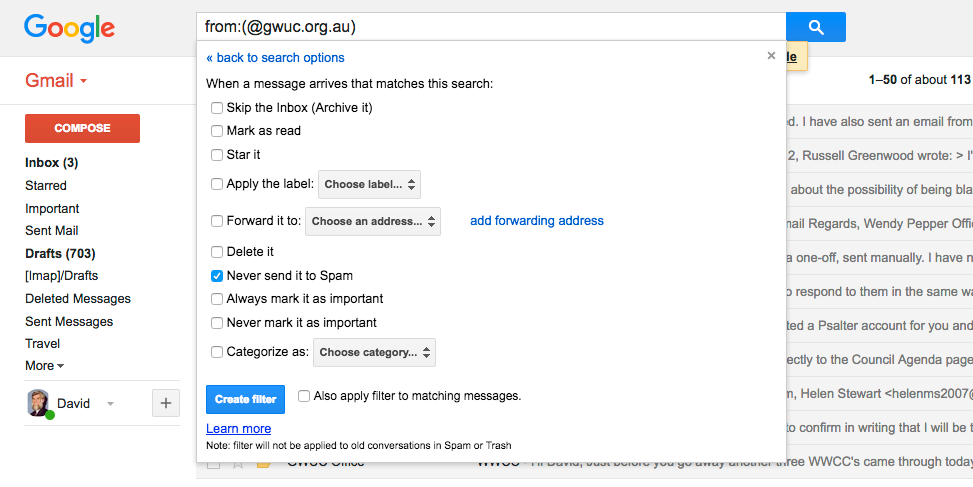|
Size: 740
Comment:
|
Size: 757
Comment:
|
| Deletions are marked like this. | Additions are marked like this. |
| Line 5: | Line 5: |
| ||Click on Settings, the gear like symbol at the top right, and choose Setting from the popup menu || {{attachment:GmailSettings.png}} || | ||Click on Settings, the gear like symbol at the top right, and choose Settings from the popup menu || {{attachment:GmailSettings.png}} || |
| Line 7: | Line 7: |
| ||Click on "Create a new filter" in the middle.|| {{attachment:GMailNewFilter.png}} || ||Enter "@gwuc.org.au" if the From box, and click on "Create filter with this search"|| {{}} || |
||Click on "Create a new filter" in the middle.<<BR>>Enter "@gwuc.org.au" if the From box, and click on "Create filter with this search"|| {{attachment:GMailNewFilter.png}} || |
| Line 12: | Line 11: |
DavidMorgan Oct 2017 |
Steps in setting gmail to not class gwuc emails as spam.
In your web browser, connect to gmail at https://mail.google.com/mail/u/0/?shva=1#inbox |
|
Click on Settings, the gear like symbol at the top right, and choose Settings from the popup menu |
|
Click on "Filters and blocked address" at the top. |
|
Click on "Create a new filter" in the middle. |
|
Tick "Never send it to Spam", and click on "Create filter" |
|
That is it!
DavidMorgan Oct 2017
 The Glen Waverley Uniting Church PSALTER
The Glen Waverley Uniting Church PSALTER